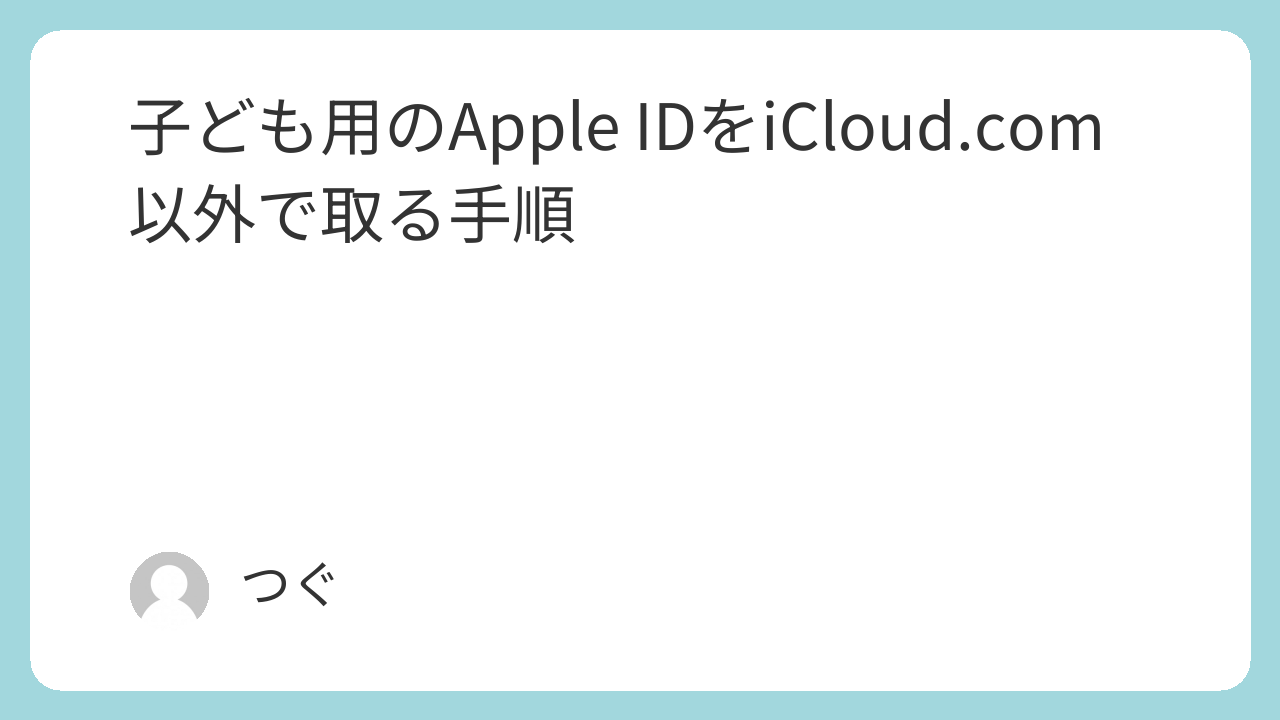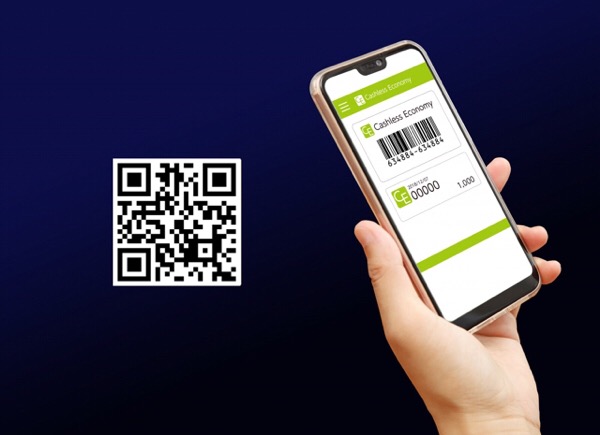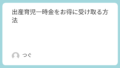子ども(13歳未満)用のApple IDをiCloud.com以外のメールアドレスで取得する方法
基本的に、13歳未満の子どもはApple IDを取得できません。
それでも13歳未満の子ども用にApple IDを取得する場合には、ファミリー共有機能を利用してApple IDを取得することができます。
しかし、この場合Apple IDは末尾がiCloud.comになってしまいます。
末尾がiCloud.comのApple IDは、後からIDを変更したくなったとき、末尾がiCloud.com以外の(他社で取得した)メールアドレスに変更ができません。
それが嫌だったので、なんとか他社のメールアドレスで子ども用のApple IDを取得したかったのです。
13歳未満の子ども用のApple IDを末尾がiCloud.com以外で取得できましたので、手順を書いておきます。
今回は、画像を撮るのを忘れてしまいましたので、文字だけです。
また、内容は2019年現在のものです。
ブログへのアップロードができておらず投稿が今頃になりました。
内容が変わっていたらご容赦ください。
手順
手順は次のとおりです。
- Apple IDに使うメールアドレスを作成する
- 子ども用のApple IDを取得する
- ファミリー共有に登録する
- 子どものIDの生年月日を変更する
1.Apple IDに使うメールアドレスを作成する
Apple IDとして使用するメールアドレスを作成します。
好みのもので作成すれば良いです。
次のような方法で作成します
- Gmailなどのフリーメールで作成する
- 利用しているインターネットプロバイダのメールアドレスを追加する
- 独自でドメインでメールアドレスを作成する
私の場合は、独自ドメインのメールアドレスをもっておりましたので、そこに子ども用のメールアドレスを追加しました。
契約しているインターネットプロバイダにメールアドレスを追加取得できるサービスがあれば、それが一番簡単かもしれません。
2.子どものApple IDを取得する
Appleのサイトから、Apple IDを作成します。
iPhoneなどの設定メニューからApple IDを作成すると末尾がiCloud.comのものになってしまいます。
そのため、ブラウザを起動しAppleのサイト上でApple IDを作成します。
上(1)で作成した、メールアドレスをApple IDとして登録します。
氏名は子どもの名前で登録します。
生年月日は、13歳以上になる適当な年月日を入力してApple IDを取得します。
私の場合は、西暦を2000年、月日は正しいものを入力しました。
セキュリティ関係で利用する質問・回答を3つ作る必要がありますので、忘れずに控えておきましょう。
3.ファミリー共有に登録する
大人のApple端末(我が家の場合iPhone)を使用して、上で作った子ども用のApple IDをファミリー共有します。
4.子どものIDの生年月日を変更する
ファミリー共有ができたら、2で取得した子ども用のApple IDの生年月日を変更します。
Appleのサイトから子ども用のApple IDでログインして、正しい生年月日を変更します。
生年月日の13歳未満への変更は、子どもの端末(我が家の場合iPad)上からはできませんでした。
生年月日の13歳未満への変更は、ファミリー共有の管理者の承認が必要です。
管理者のApple IDのメールに承認申請がきますので、承認を行います。
以上です。