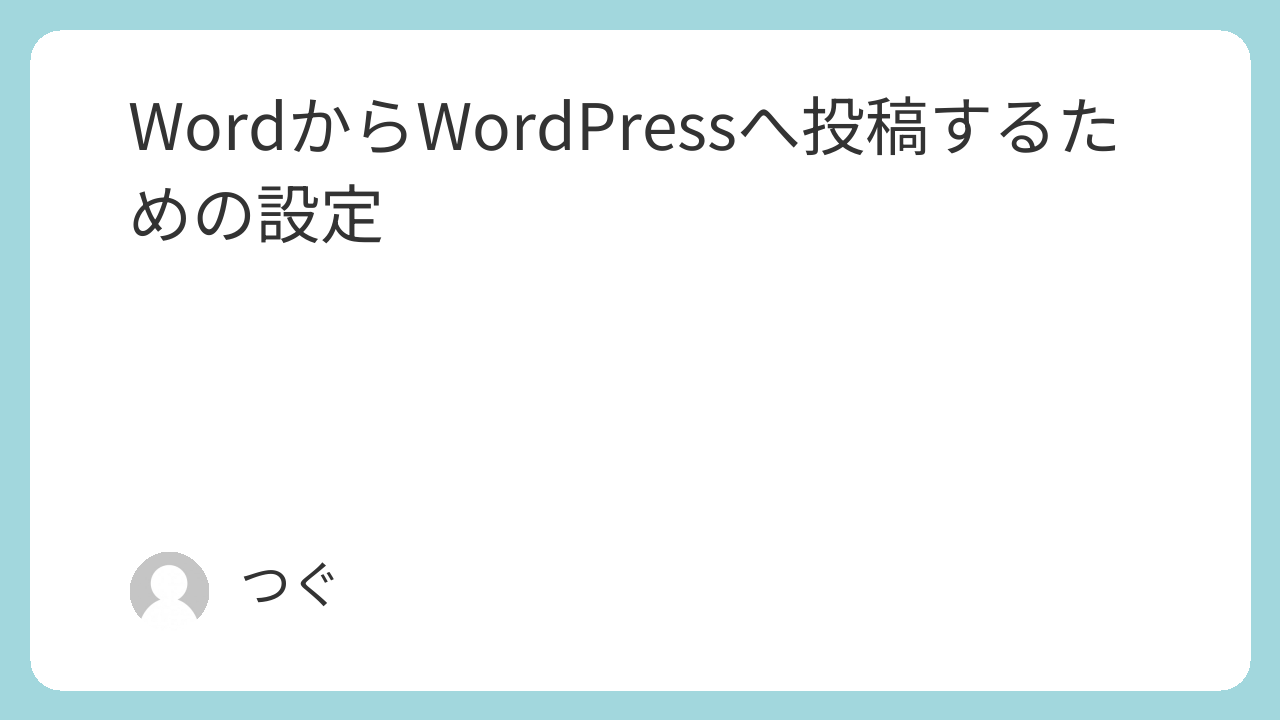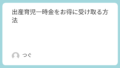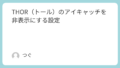Wordで書いた文章をWordPressへ登校することができます。
アカウント登録の設定に手間取ったので、メモしておこうと思います。
WordからWordPressへ投稿するためには、
Wordの「ブログへの投稿」というテンプレートを使って作成していきます。
他にも方法があるのかもしれませんが、私はとくに試していません。
そのため、「ブログへの投稿」というテンプレートを使った場合というのを前提としています。
「ブログへの投稿」というテンプレートの選択方法は、順番が逆にはなりますが、後ろの方で書いてあります。
アカウントの登録
さて、アカウントの登録です。
Wordにて、
ブログの投稿>アカウントの管理>新規
ブログ:WordPressを選択
>次へ
ここからアカウントを登録していきます。
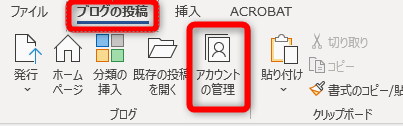

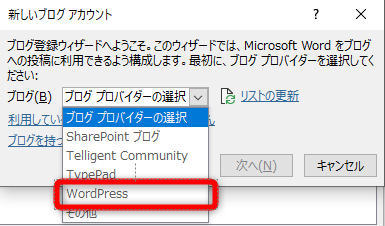
ブログ:WordPressを選択
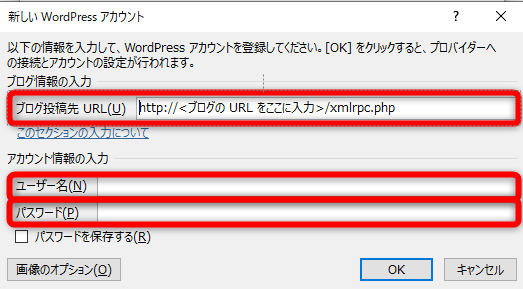
通常の場合
通常は、下記の手順で登録できます。
ブログの投稿先:<ブログのURLをここに入力>に自分のブログのURLを記入。
ユーザー名:ブログの管理画面に入るためのユーザーID
パスワード:ブログの管理画面に入るためのパスワード

WordPressをドメイン直下に置いていない場合のブログ投稿先
私のWordPressの場合、https://syanoa.com/xxx/というURLにWordPressを設置してあります。
この場合、ブログ投稿先の入力では、通常の場合と異なり、xxxの部分まで入力が必要になります。
ちなみに、サイト自体はhttps://syanoa.com/で表示されます。

xxxまで入力が必要
httpsで運用している場合のブログ投稿先について
ブログをhttpsで始まるURLでブログを運用している場合には、ブログ投稿先の入力内容が少し異なります。
http://の部分をhttps://にする必要があります。本当に僅かな違いです。
通常の場合
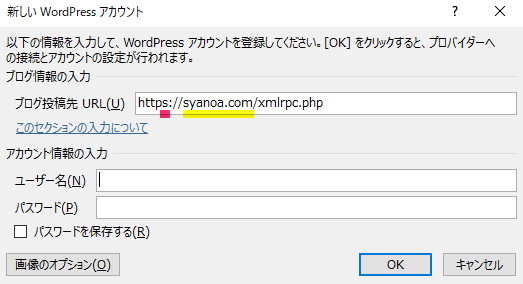
WordPressをドメイン直下に置いていない場合
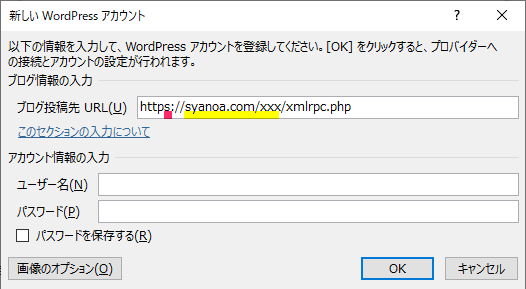
ブログ投稿用テンプレートの選択方法
WordからWordPressなどのブログに直接投稿できるようにするためには、Wordでブログ投稿用のテンプレートを使用します。
今書いているこの記事の画面をお見せしますと、
下の画像のように、通常のWordとはリボンの様子が異なることがお分かりかと思います。
ブログを投稿するための「発行ボタン」や
ブログアカウントを登録するための「アカウントの管理ボタン」などがあります。
一方で、通常のWordにあるような凝った装飾ができるボタンはありません。□で文字を囲むボタンなど。
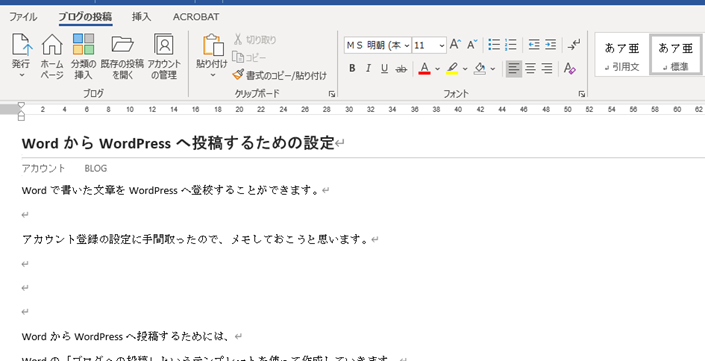
ブログ投稿用テンプレートを使用する方法
Wordを起動
>ファイル
「ブログの投稿」というテンプレートを選択します。


ブログの投稿が見当たらない場合
その他のテンプレートから検索します
その他のテンプレート>
オンラインテンプレートの検索:ブログ
で検索すると出てきます。
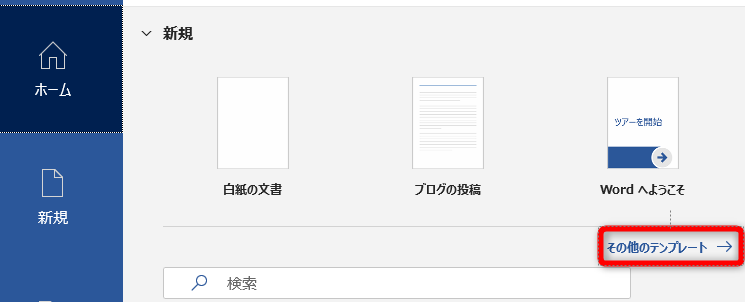
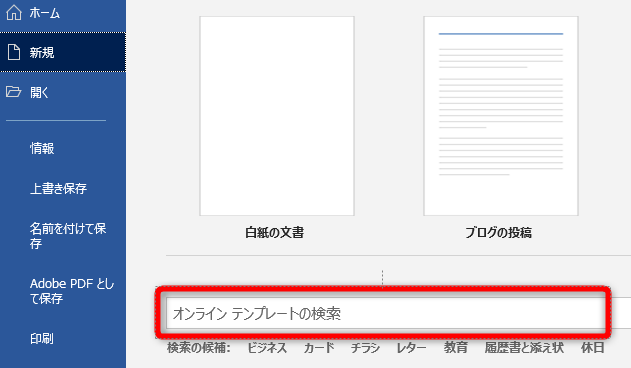
私の場合は、「ブログの投稿」テンプレートが既に表示されてしまっていますが、
初めての場合は表示されていないと思いますので、「オンラインテンプレートの検索」欄に
ブログと入力して検索します
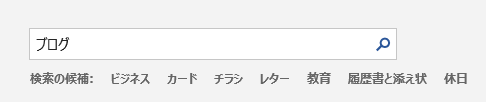
あとは、出てきたテンプレートを使用してブログを作成していきます。